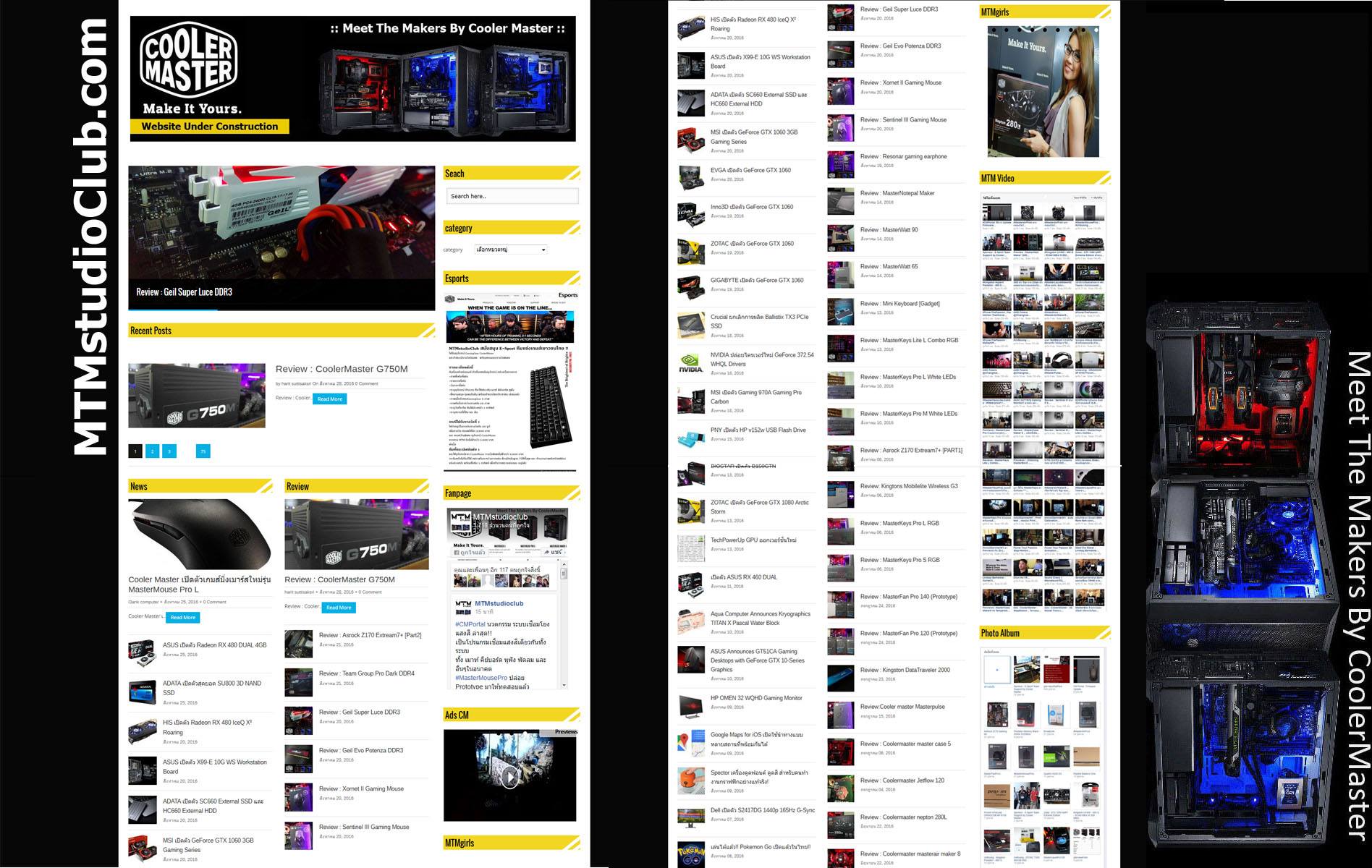วิธีการเขียนบทความบน MTMstudio Website by WordPress
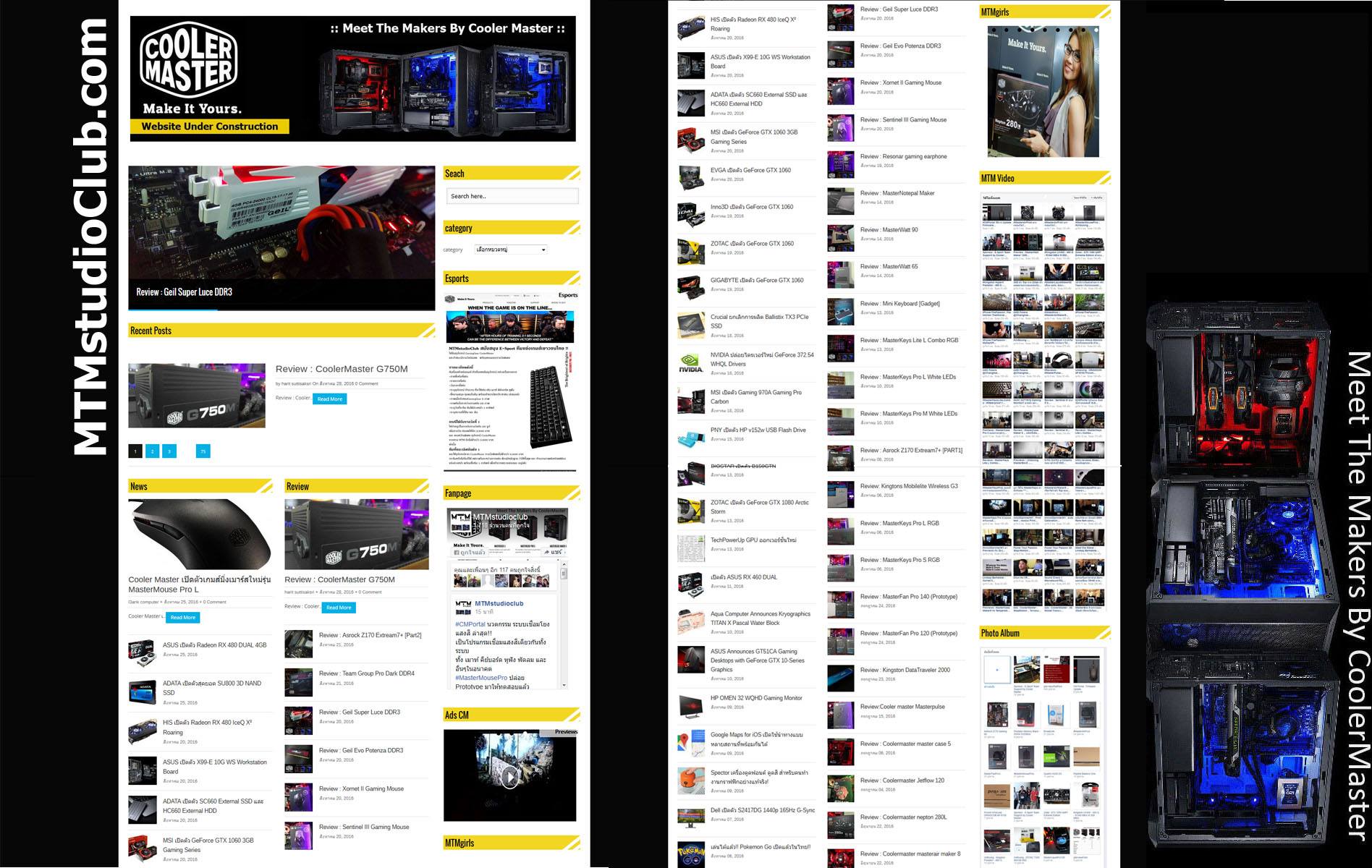
เริ่มแรกให้ทำการเปิด Browser แล้วเข้าไปที่ลิ้งค์ตามด้านล่างนี้
![]()
https://www.mtmstudioclub.com/wp-admin/
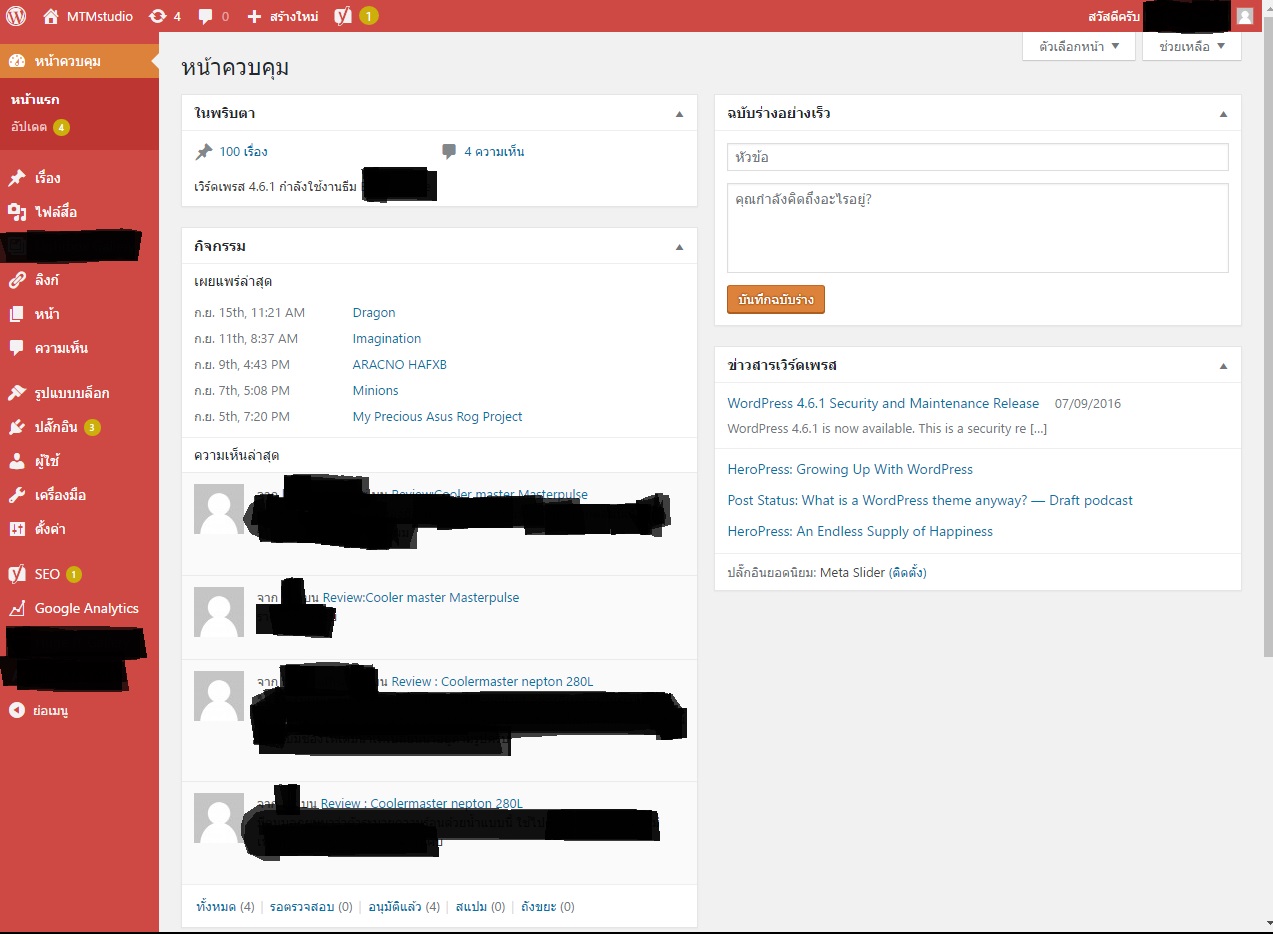
เมื่อเข้ามาแล้วก็จะเข้ามาสู่หน้านี้เพื่อทำการใส่ ID และ Password เพื่อทำการเข้าใช้งานซึ่งขอได้จาก Admin สามารถ Inbox ขอมาได้ที่ Facebook ผมชื่อ Harit suttisaksri ได้เลยครับผมเมื่อได้ ID และ Password แล้วก็ทำการใส่เพื่อ Login เพื่อทำการเข้าสู่ระบบได้เลยครับผม
เมื่อเราได้ทำการ Login เข้าสู่ระบบแล้วก็จะพบกับหน้าหลักหน้านี้เลยครับ
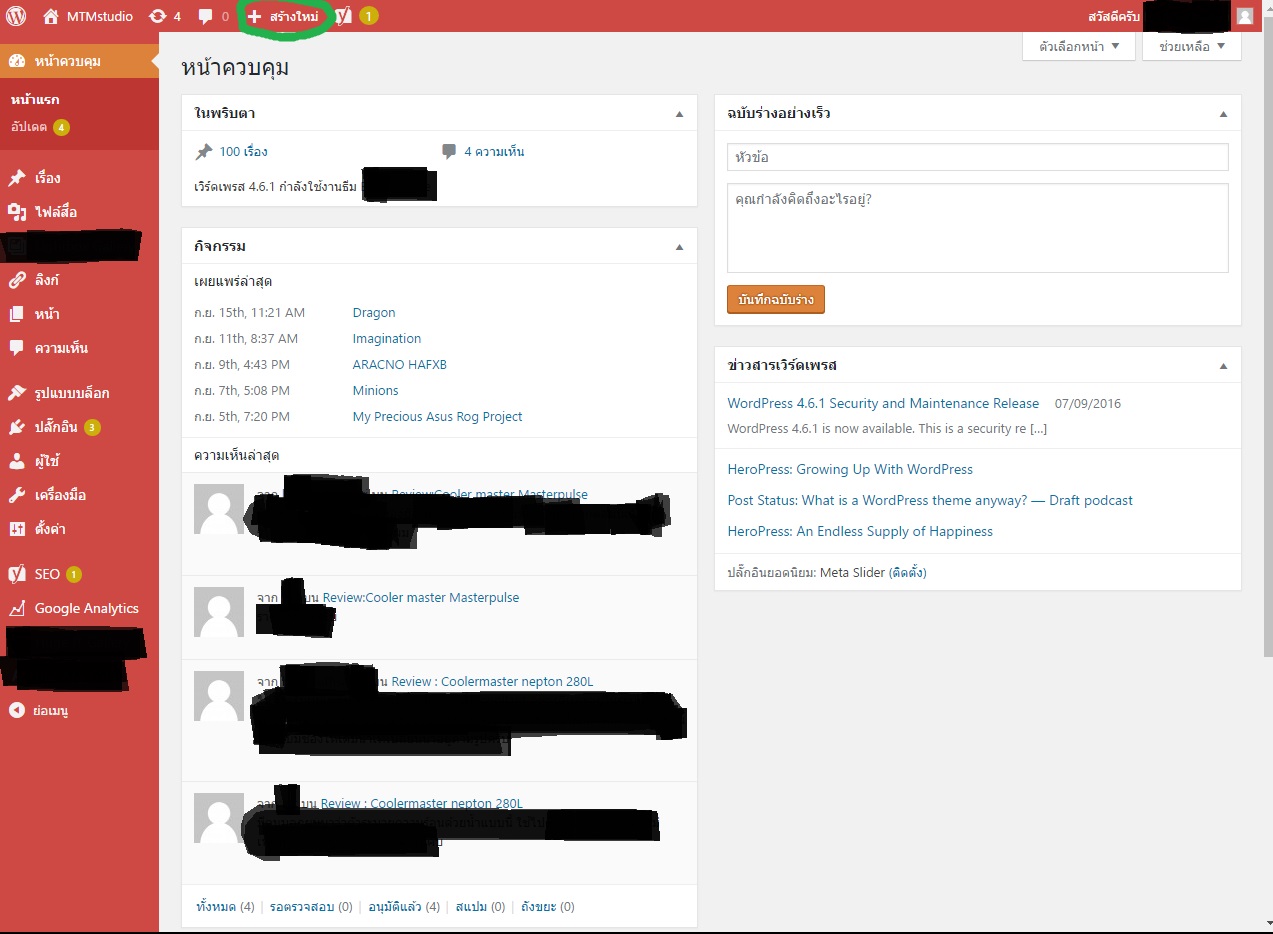
เมื่อเราต้องการที่จะเขียนบทความใหม่ก็ให้ทำการกดที่คำว่า สร้างใหม่ ด้านบนที่ผมได้ทำการวงกลมสีเขียวเอาไว้ให้เลยครับ
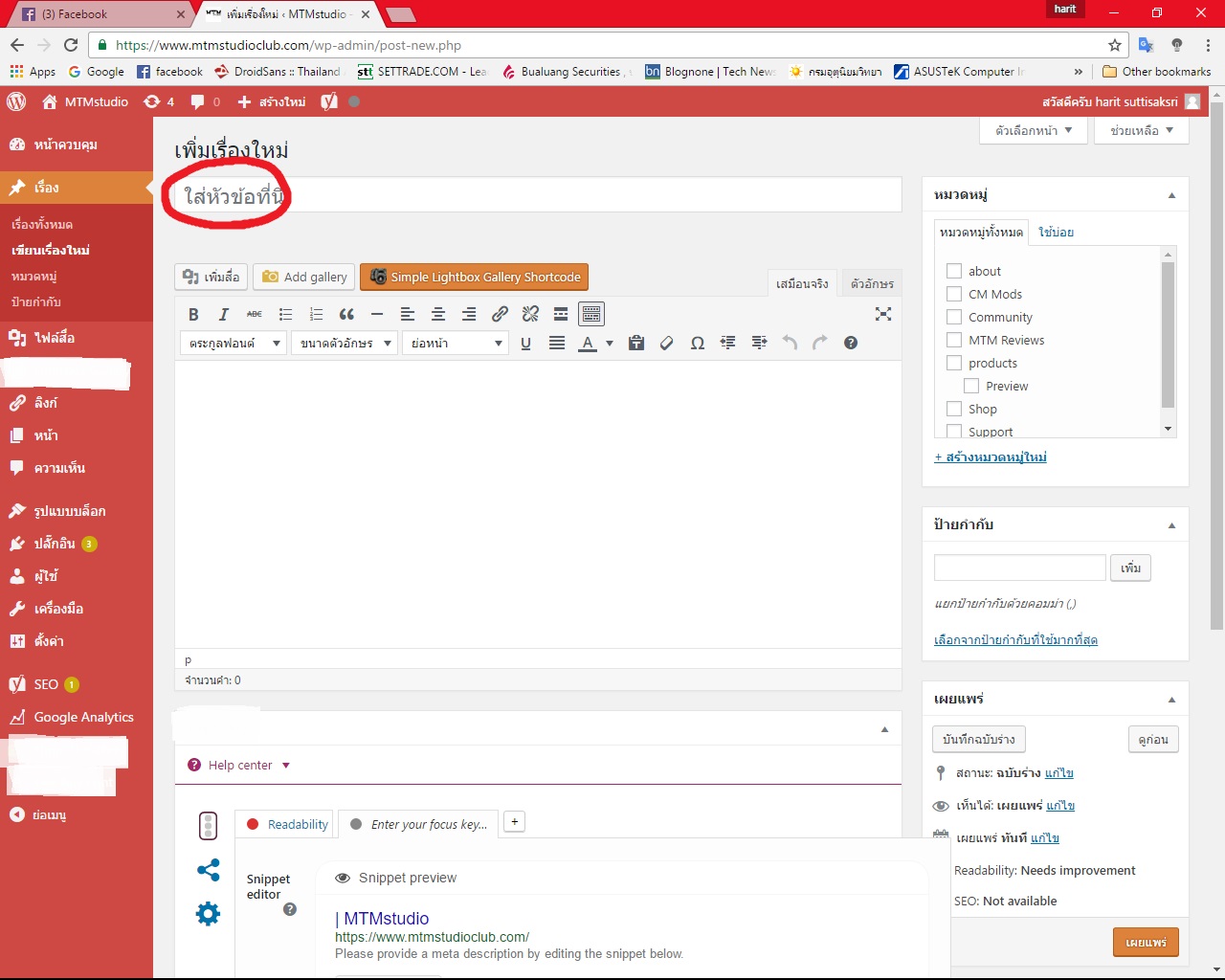
เมื่อคลิกเข้าไป ก็จะเข้ามาสู่หน้านี้ ซึ่งเป็นหน้าในการเขียนบทความต่างๆโดยส่วนของสีแดงที่ผมได้วงกลมไว้นั้นคือส่วนของหัวข้อ ซึ่งให้เรานั้นทำการใส่ชื่อหัวข้อของบทความที่เราจะทำการเขียนลงไปได้เลยครับผม
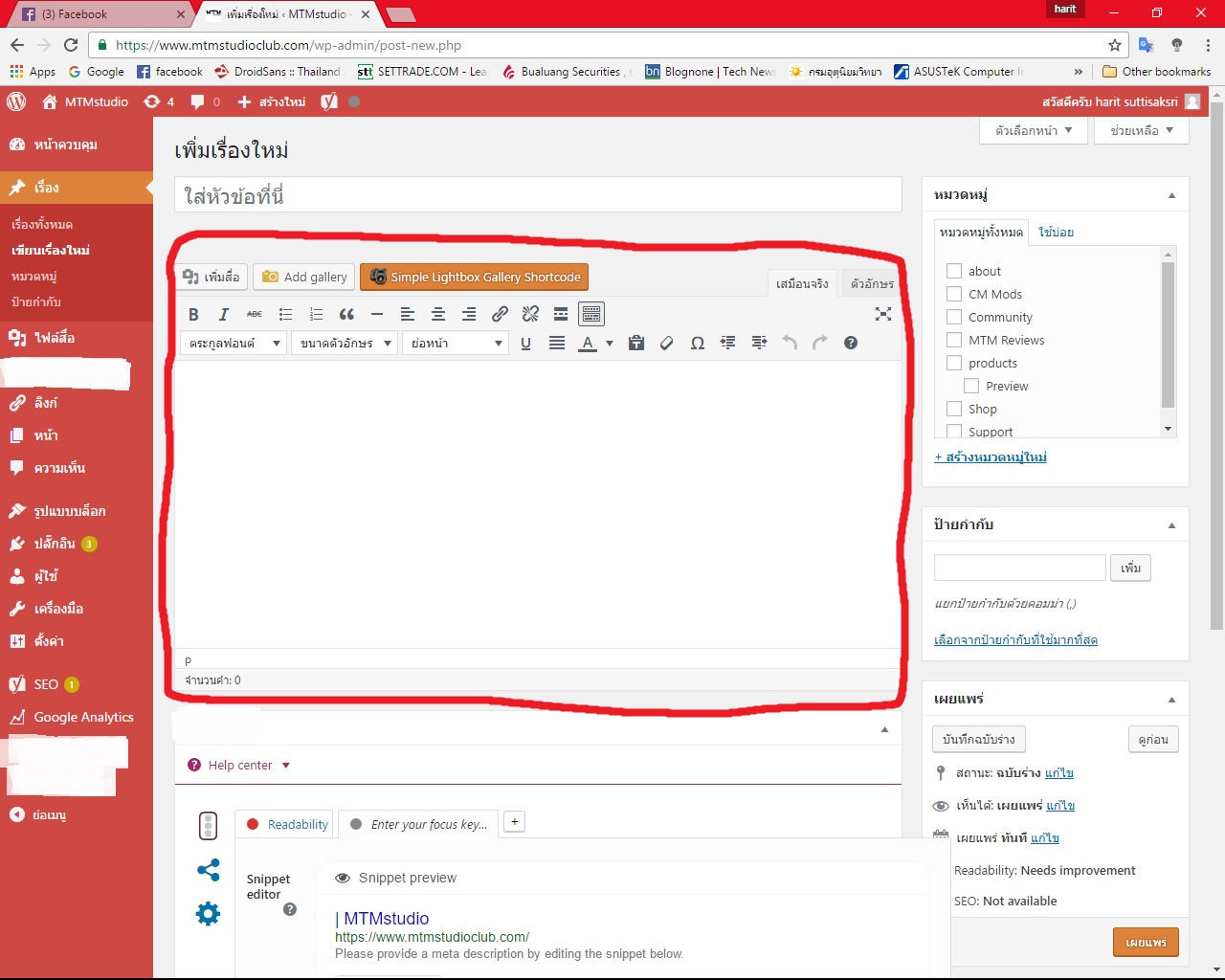
ต่อมาเป็นในส่วนของช่องสำหรับพิมพ์ข้อความที่เราจะพิมลงไปของบทความซึ่งการใช้งานเหมือนการพิมพ์งานใน Word ทั่วไปเลยครับผม
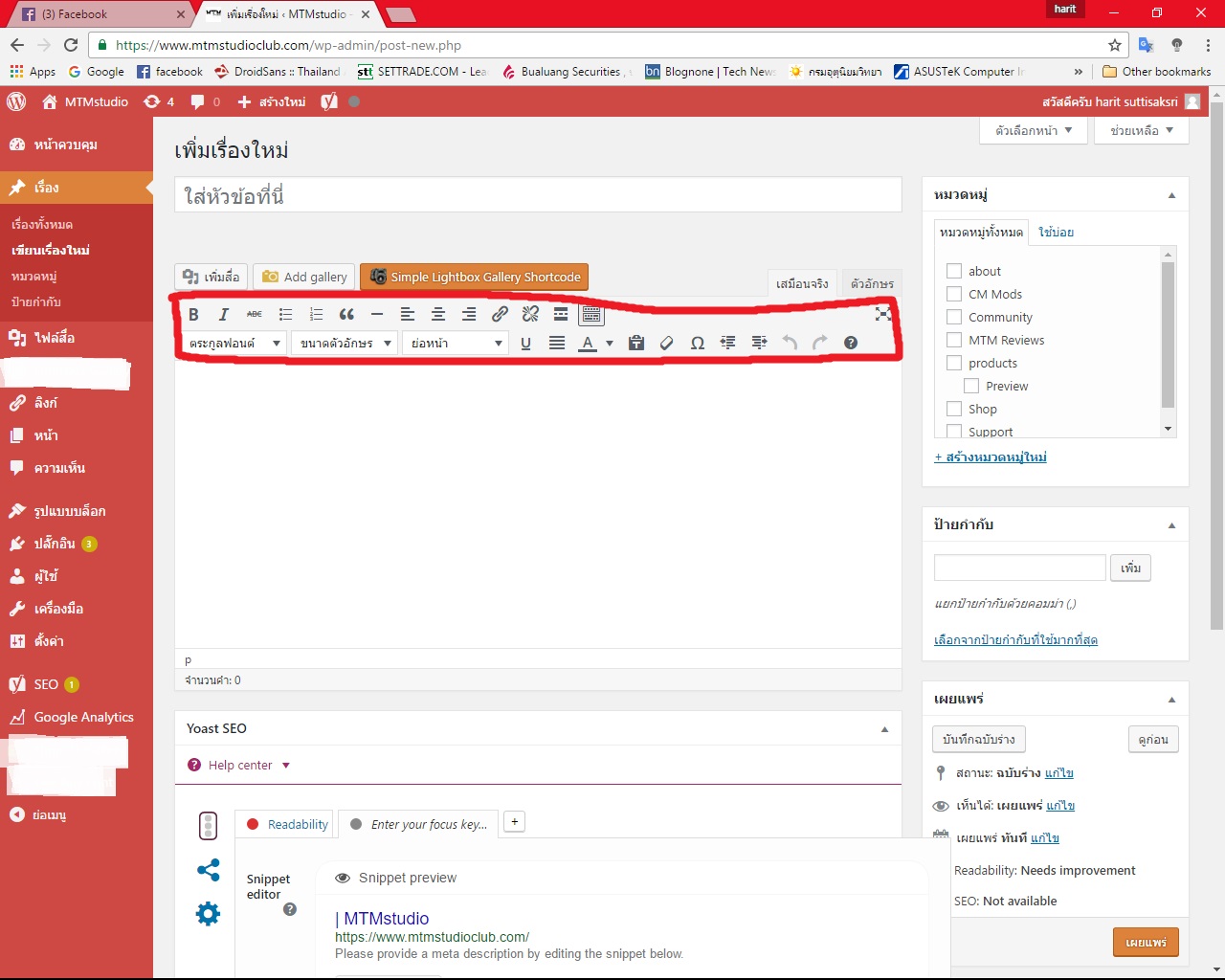
ในส่วนที่วงไว้นี้คือเครื่องมือต่างๆนั้นเองซึ่งเราสามารถเปลี่ยนขนาดตัวอักษรหรือ Font ความหนาลักษณะต่างของตัวอักษรการจัดวางห้ากระดาษและอีกมากมายได้ในส่วนนี้เลยครับ
#ซึ่งผมขอแนะนำให้เลือก Font แบบ Angsananew ขนาด 18 ครับผม#
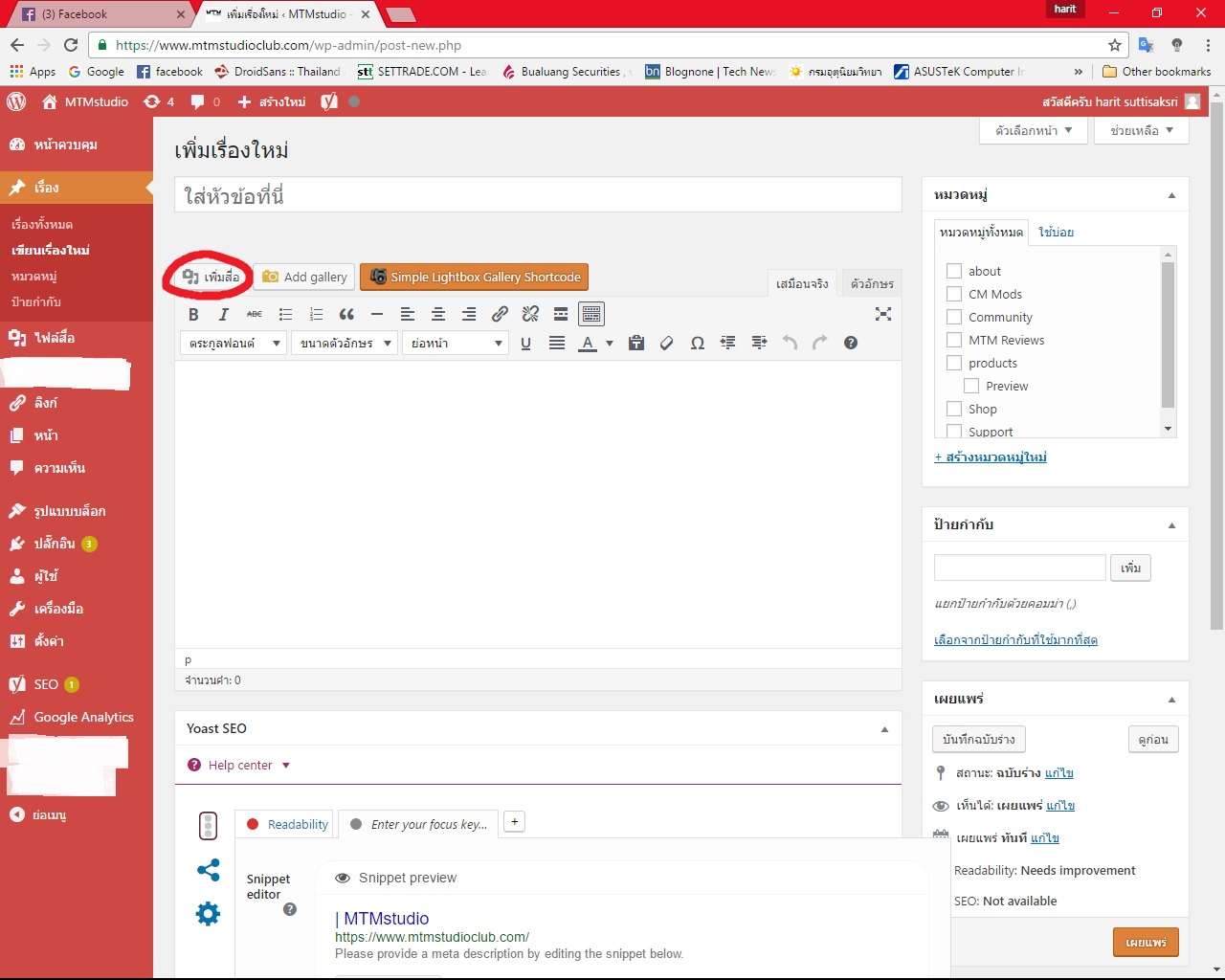
และเมื่อถ้าเราต้องการเพิ่มรูปภาพก็ให้ทำการคลิกที่เพิ่มสื่อที่ผมได้ทำการวงสีแดงไว้ได้เลยครับ
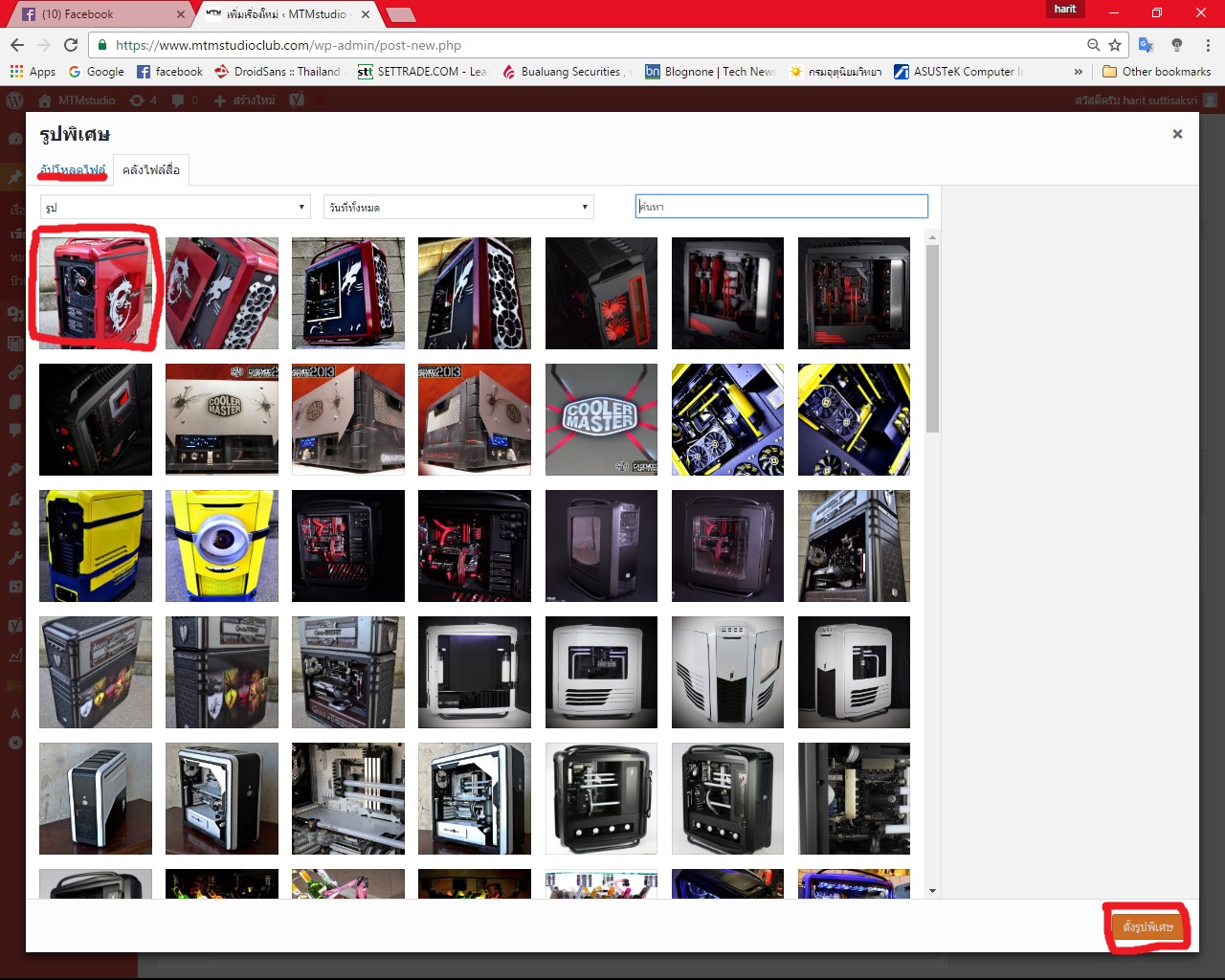
เมื่อคลิกก็จะเข้ามาสู่หน้านี้เราสามารถกดอัฟโหลดรูปและทำการเลือกรูปที่เราต้องการใช้งานได้เลยครับโดยมามารถทำการเลือกหลายๆรูปในรอบเดียวได้เลยโดยการกด Ctrl หรือ Shift ได้แบบใน File Explorer บน windows เลยครับผม
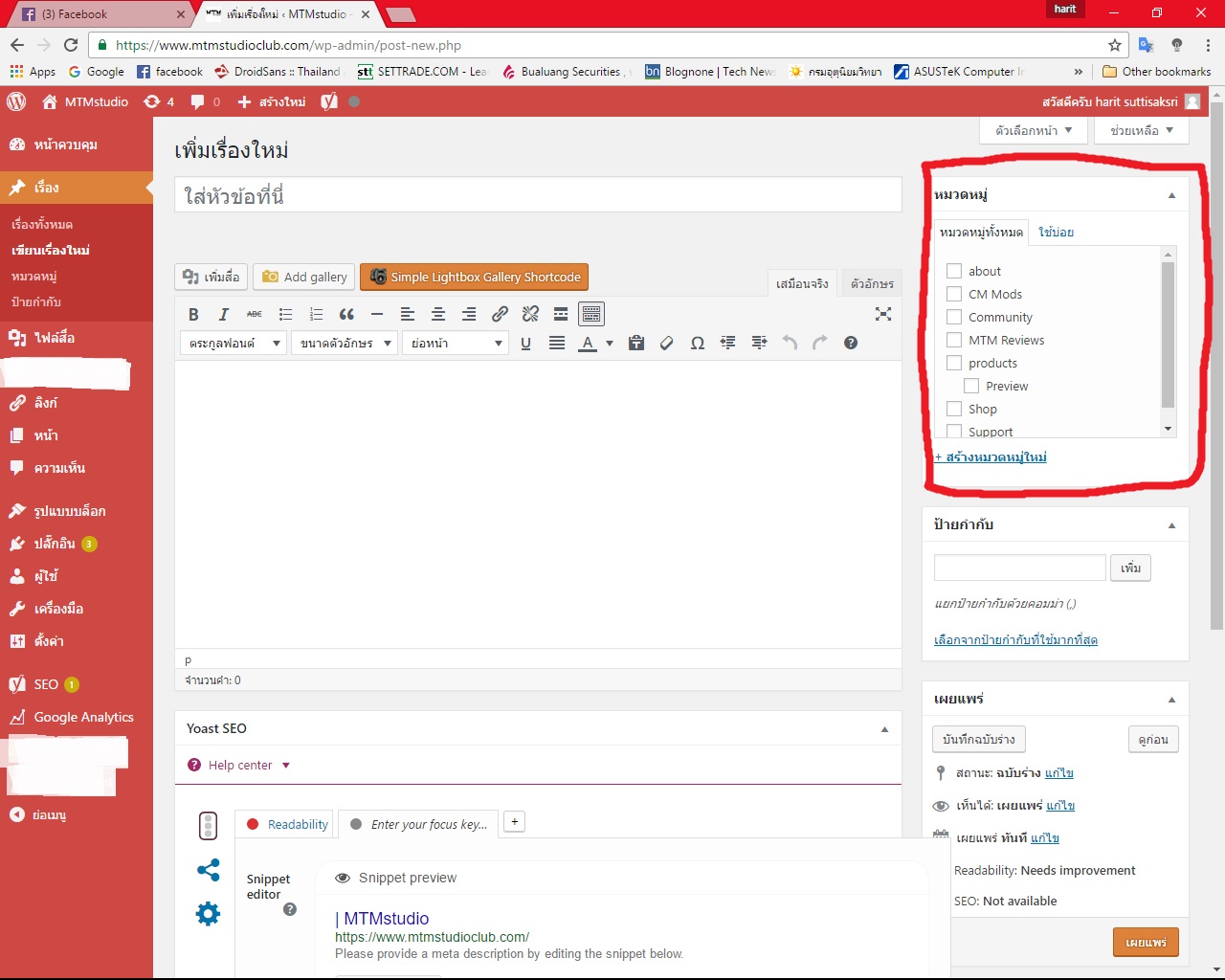
ส่วนของช่องด้านขวาบนนั้นเป็นส่วนของการเลือกหมวดหมู่ของบทความที่เรานั้นเขียนขึ้นเพื่อแยกประเภทในการแสดงบนหน้าเว็ปเลือกได้โดยทำการติ้กช่องสี่เหลี่มเลยครับผม
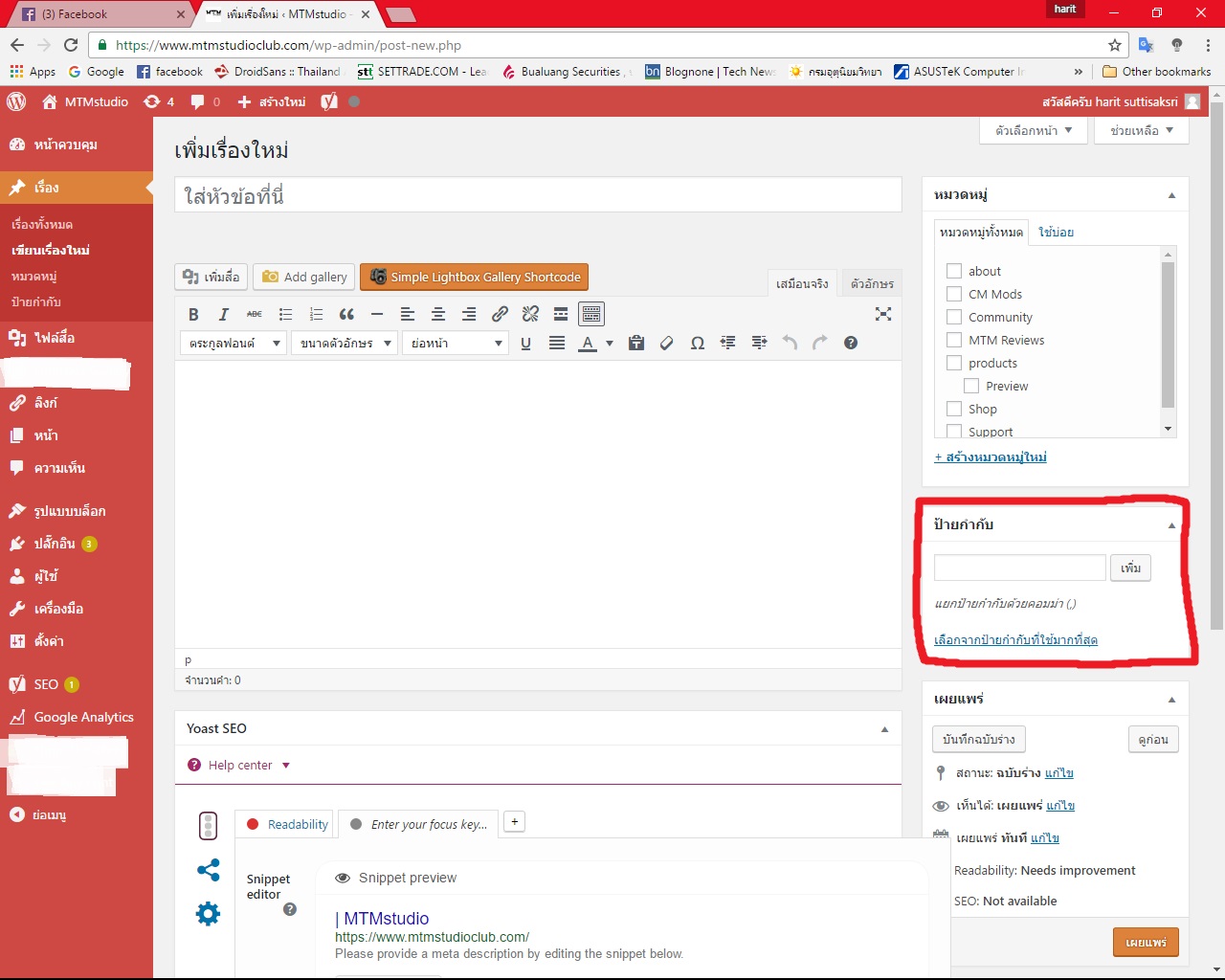
ส่วนต่อมาที่วงไว้นี้คือส่วนของการติด Tag ของบทความซึ่งสำคัญมากในการทำ SEO ของเว็ป #เพราะฉนั้นควรใส่ทุกครั้งให้ใส่ keyword ที่เกี่ยวข้องกับบทความที่เราเขียน#
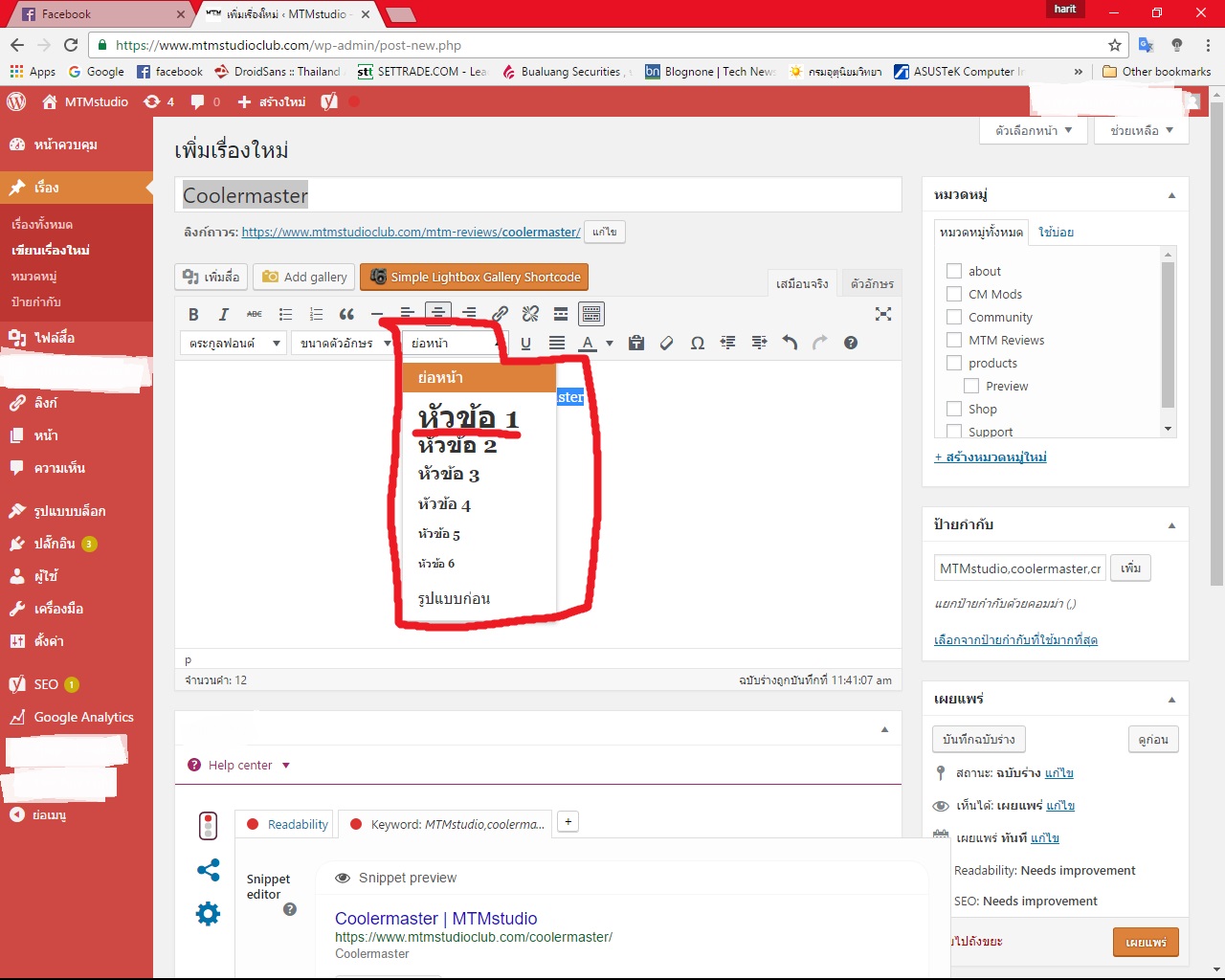
ส่วนของหัวข้อชื่อในใหญ่ในบทความนั้นเรา # ควรคลุมและเลือกใช้เป็นแบบหัวข้อ1 เพื่อจะได้ง่ายในการติด TAG ในการทำ SEO #
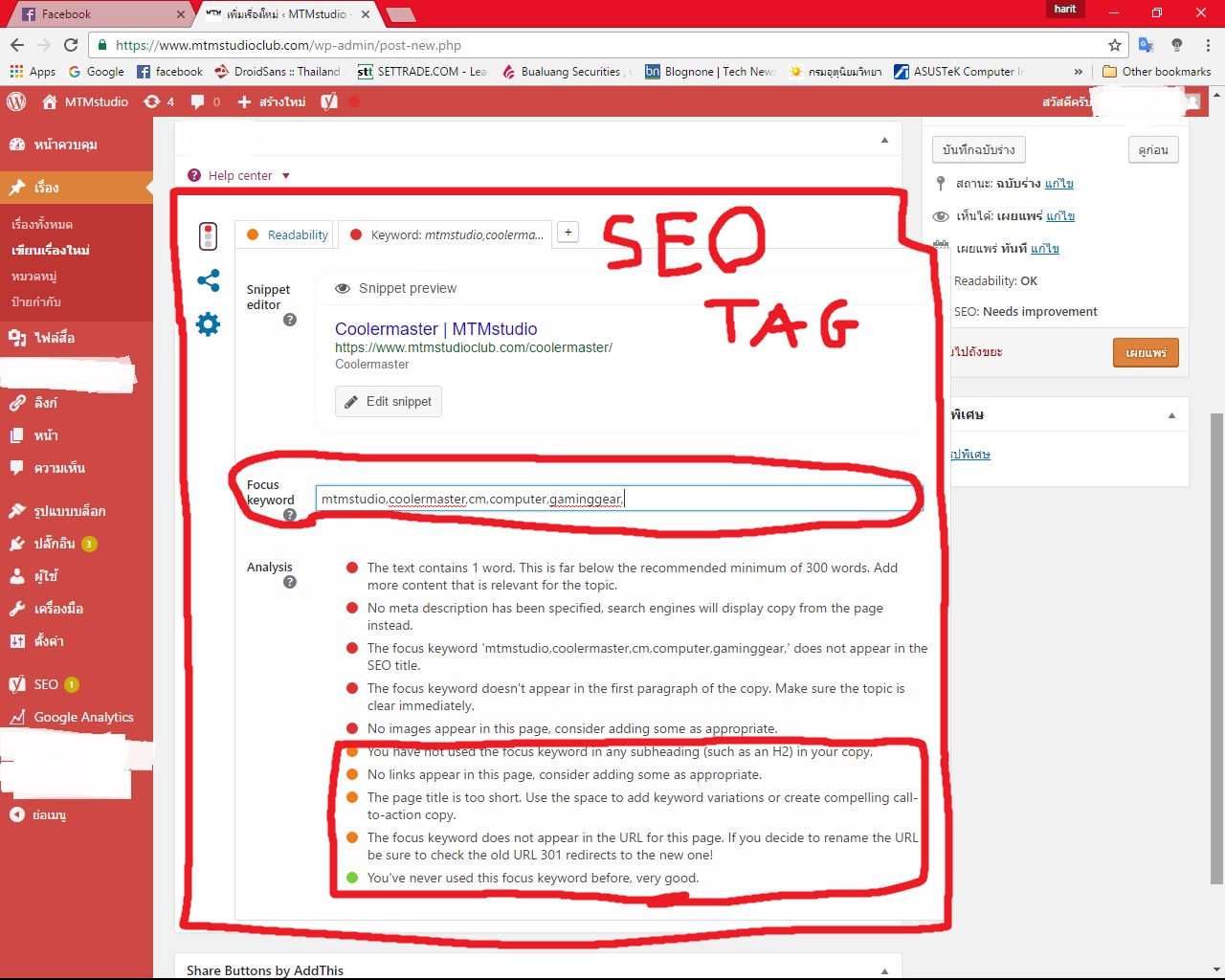
และส่วนนี้เป็นส่วนสำคัญของการทำ SEO เพราะฉนั้นในเราทำการใส่ Keyword เช่นเดียวกับช่องใส่ Tag ด้านขวาบนก่อนหน้านี้
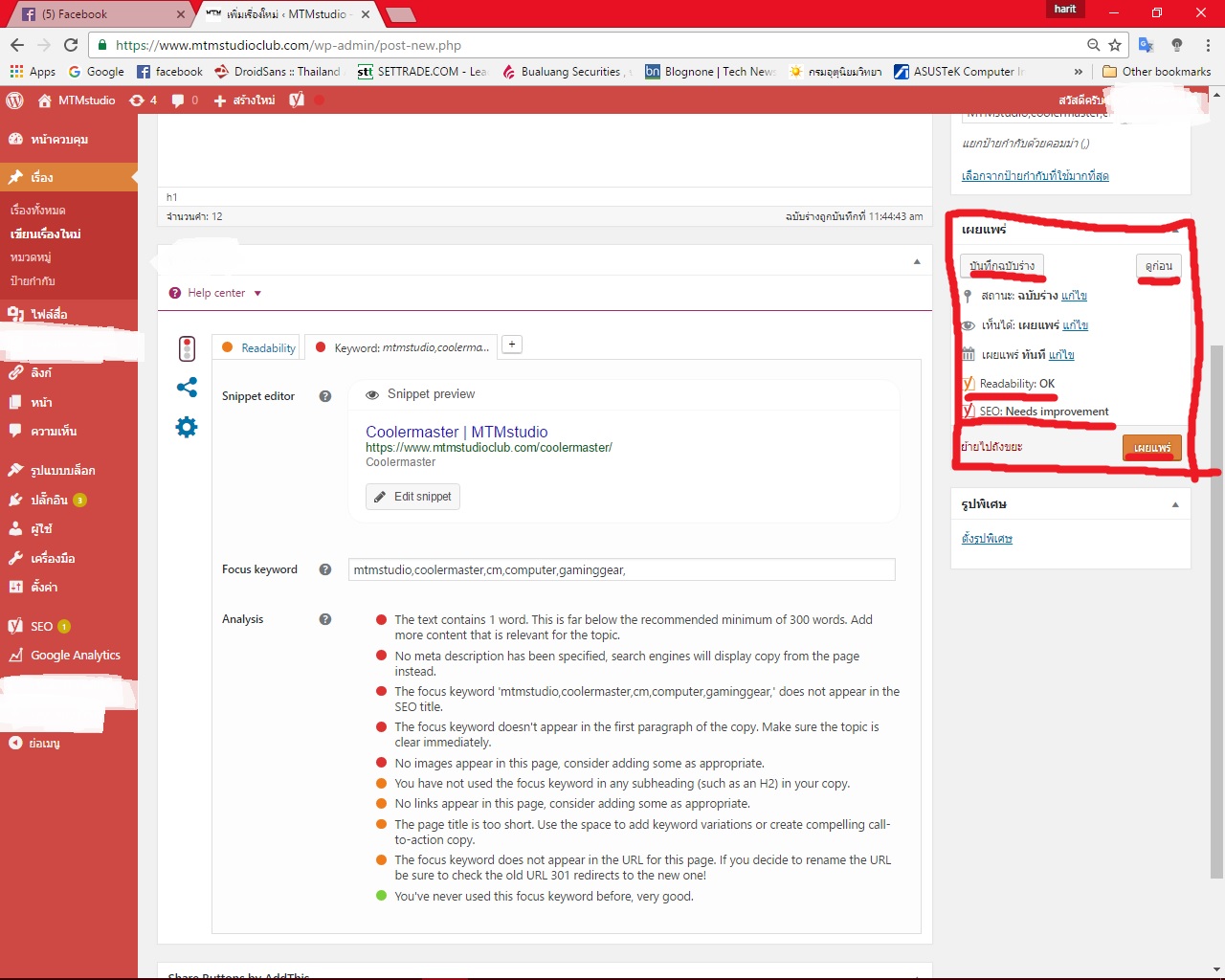
ส่วนของช่องที่วงไว้นี้เป็นส่วนของการแสดงประสิทธิภาพของ SEO และสถานะของบทความว่าอยู่ในสถานะได้และเราสามารถเลือกที่จะบันทึกบทความและตรวจดูบทความก่อนเผยแพร่ได้และเมื่อเราต้องการเผยแพร่บทความเราสามารถกดเผยแพร์บทความได้จากตรงนี้เลยครับผม
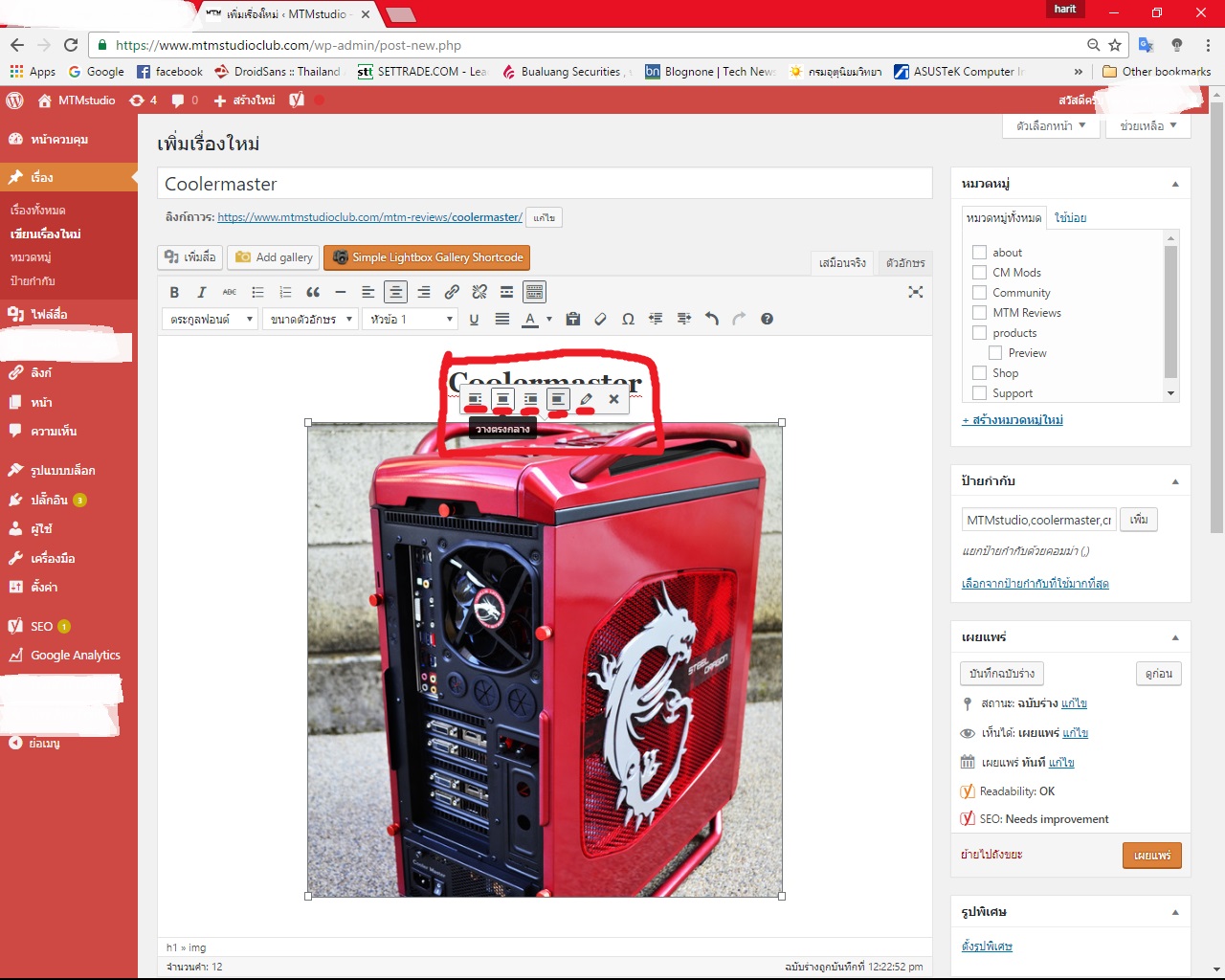
เมื่อเราทำการแทรกรูปภาพแล้วต้องการจัดเรียงให้เป็นระเบียบให้เราทำการคลิกที่รูปภาพ 1 ทีละเลือกว่าจะให้อยู่ตำแหน่งใด
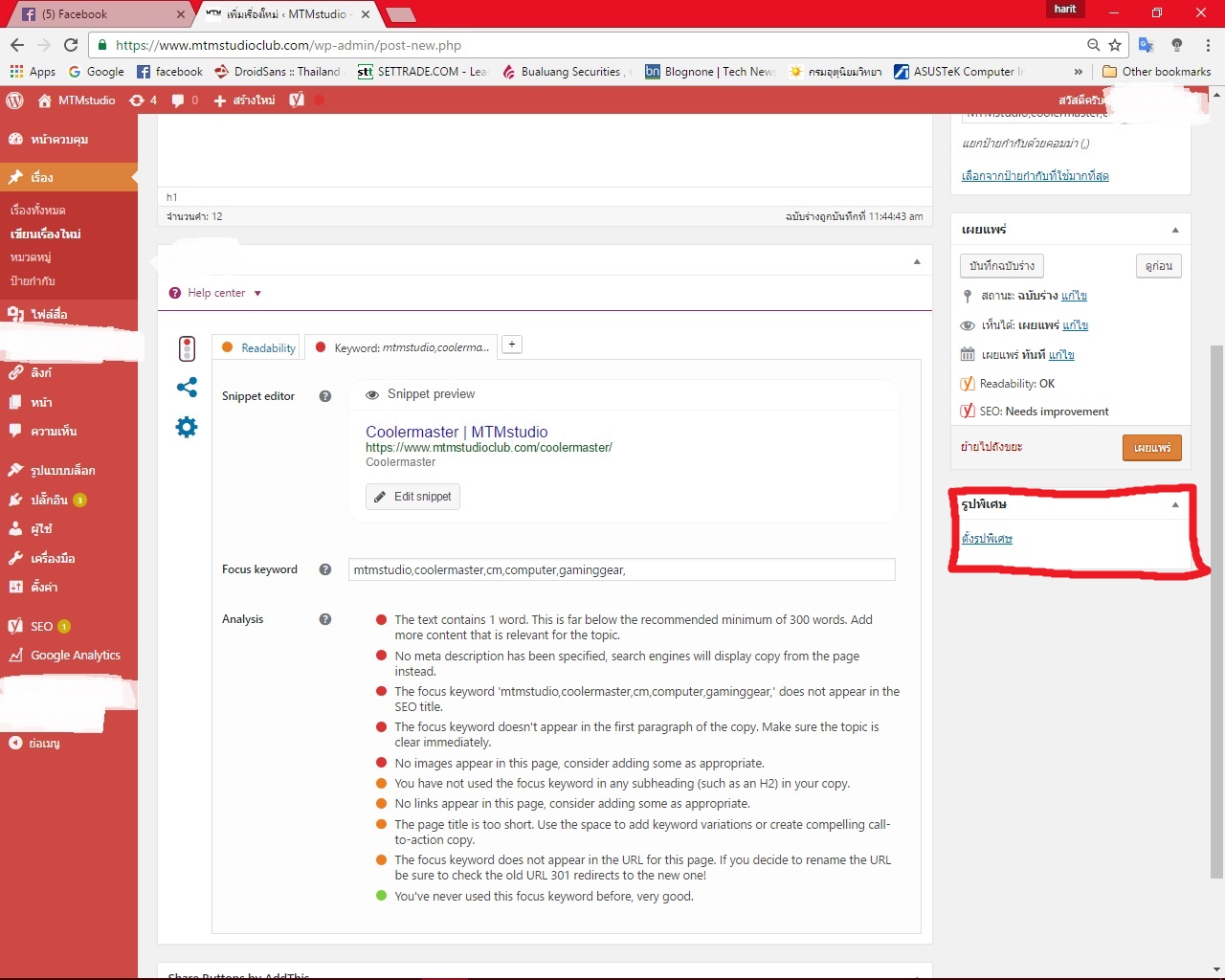
ละตรงนี้ก็เป็นส่วนสำคัญอีกเช่นกันส่วนนี้คือการตั้งรูปปกของบทความให้เราทำการคลิกเพื่อเลือกรูปภาพสำหรับใส่เป็นปกบทความจากส่วนนี้ครับ